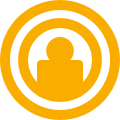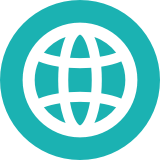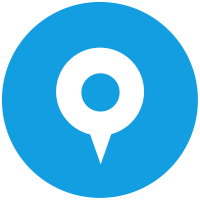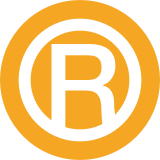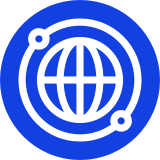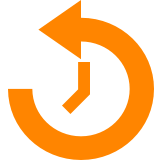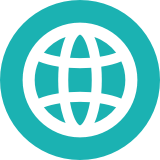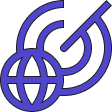Domain Monitor Web Tool Tutorial
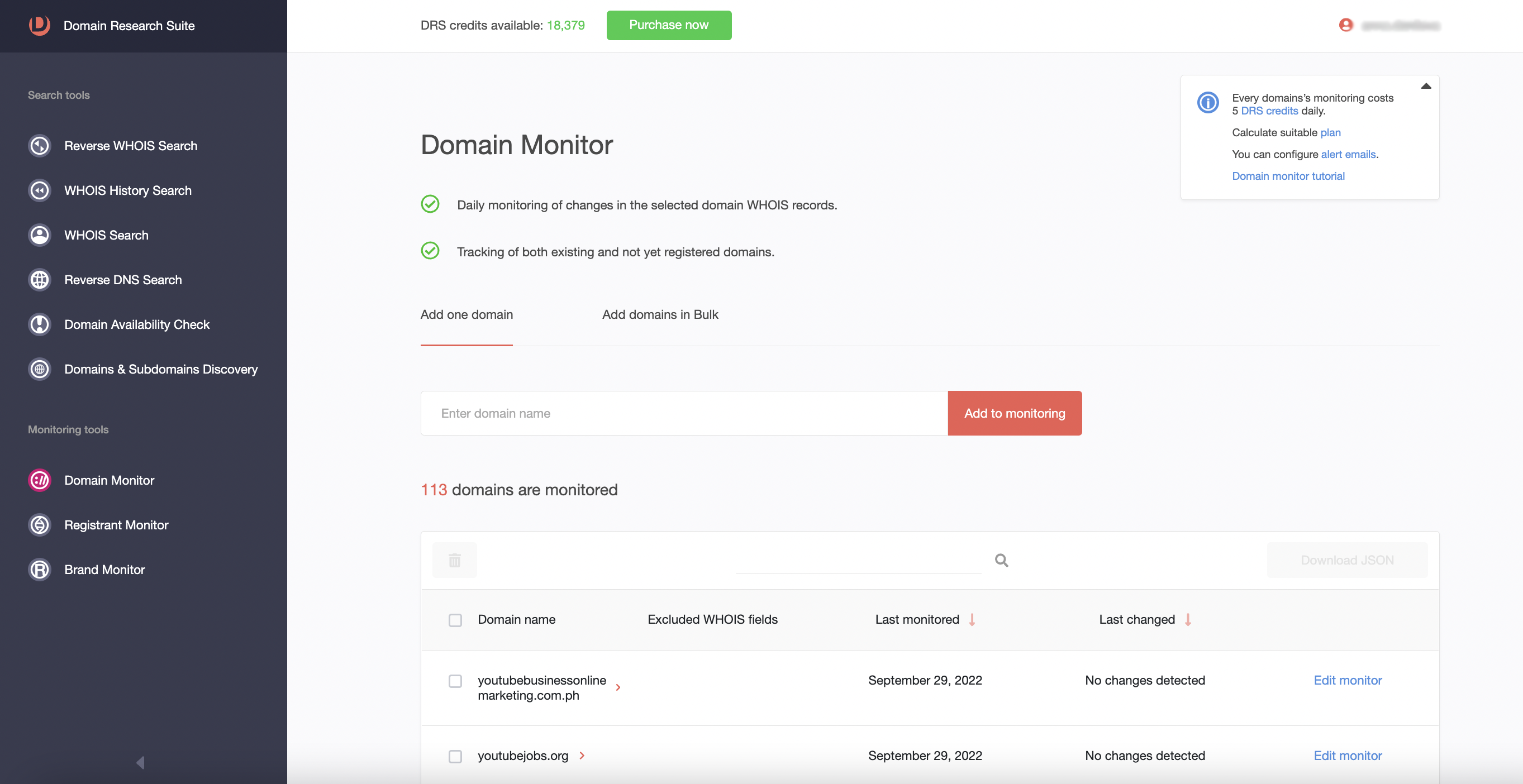
Domain Monitor allows you to monitor changes in the selected domain WHOIS records and track both existing and not yet registered domains.
Adding the Search Terms
There are two options for adding search terms. You can add terms one by one through the web interface or perform a Bulk import as a CSV file. To get the best results, your CSV file must meet the requirements. You can download an example CSV here: example.csv
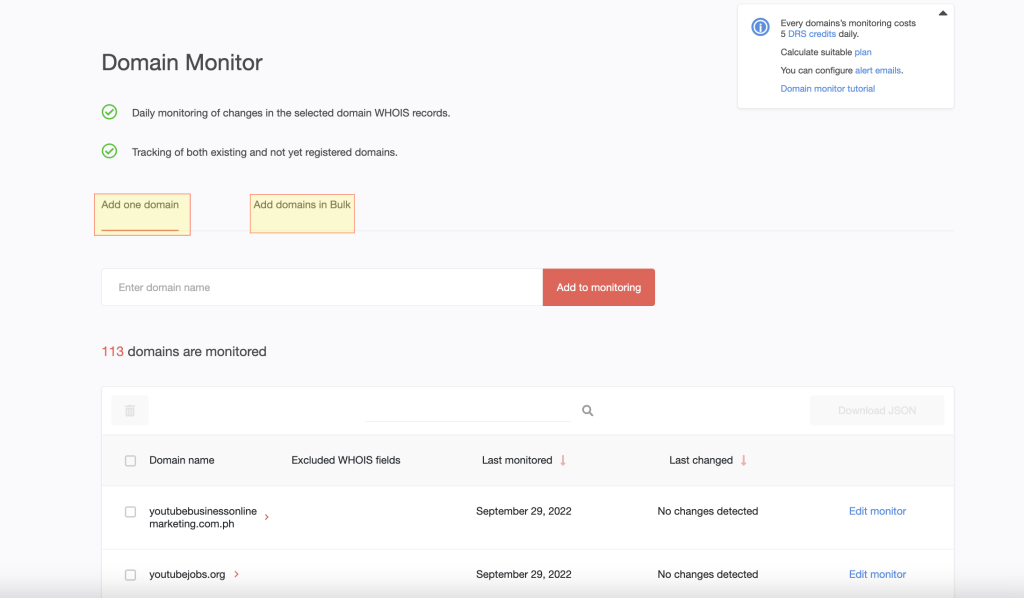
One-by-one Mode
Just put the domain name into the search field and click on the “Add to monitoring“ to start monitoring it. At first, your monitor will be queued for the monitoring, and the data will appear on the next day. Please note: we monitor changes once a day the data will appear in 24 hours.
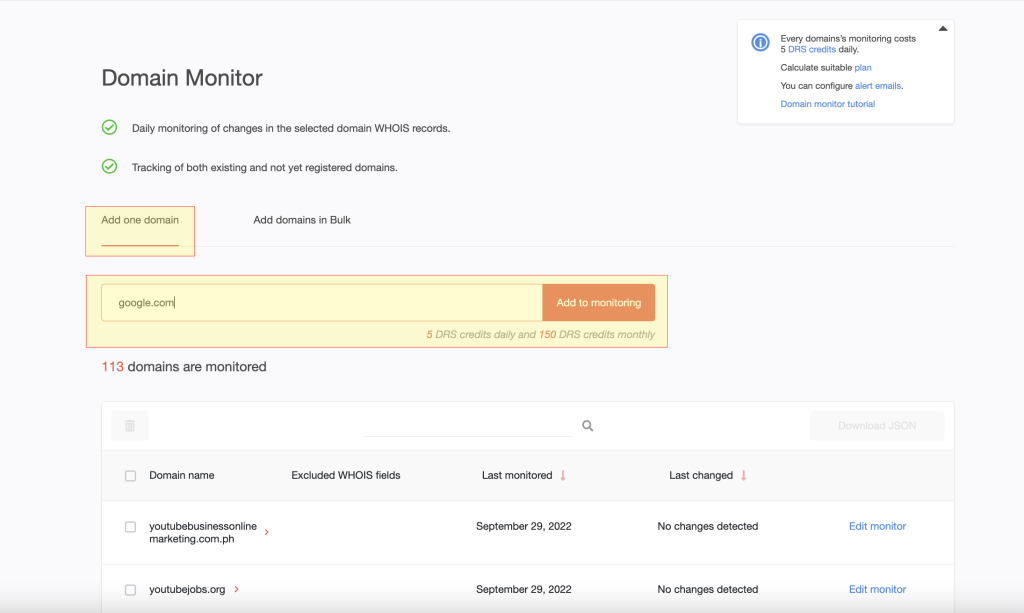
Bulk Import
To add domains in Bulk, just import the list of the domain names you want to monitor as a CSV file. To get the best results, your CSV file must meet the requirements. You can download an example CSV here: example.csv
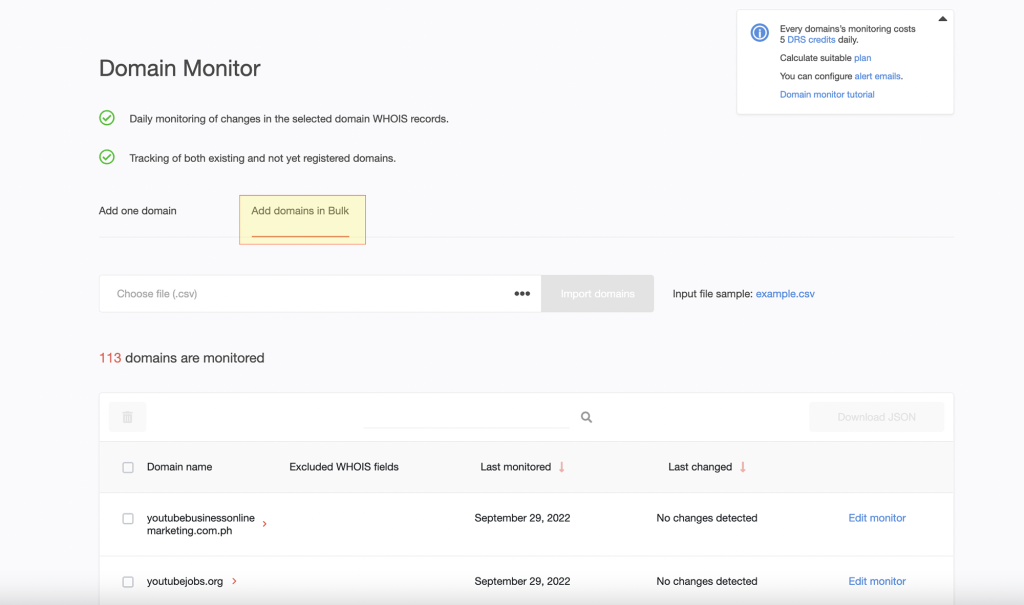
1. Just click on the field.
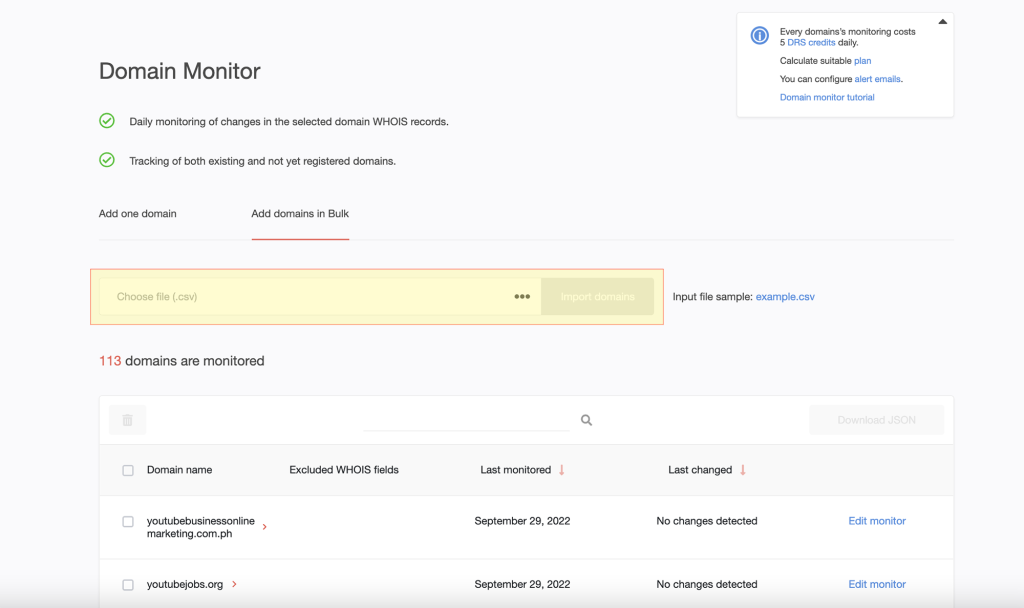
2. Choose the file you want to import on your computer.
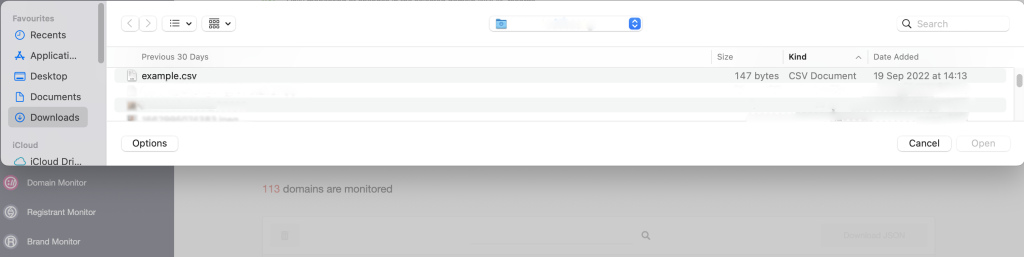
3. When all is set, click “Import domains“. At first, your monitor will be queued for the monitoring, the data will appear on the next day. Please note: we monitor changes once a day the data will appear in 24 hours.
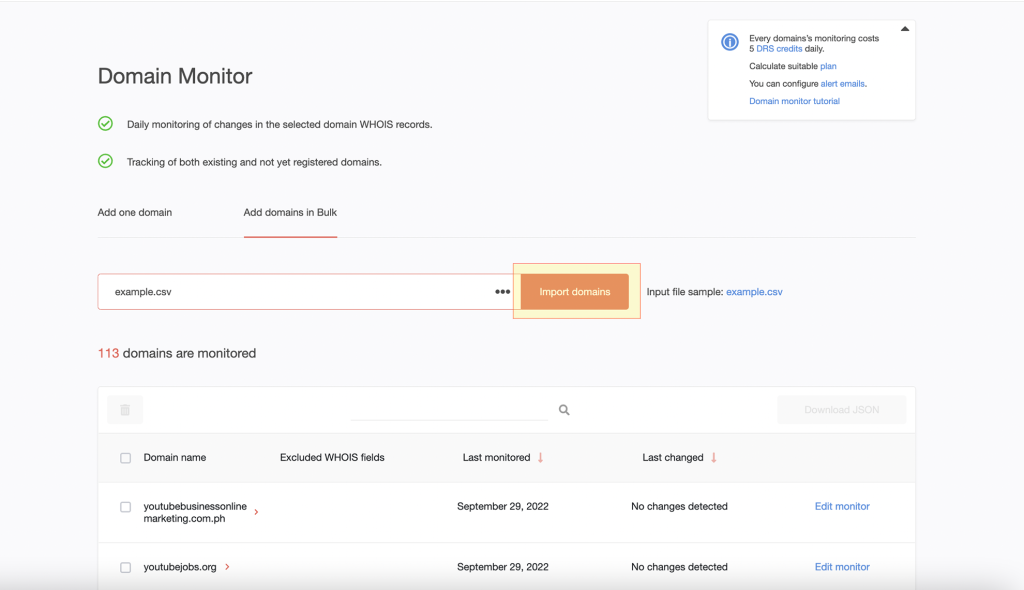
Monitors' Output
Fields definition
- Domain name - the domain name you are monitoring.
- Excluded WHOIS fields - WHOIS fields that you want to exclude from tracking.
- Last monitored - the date the monitor ran last time (typically we check for changes once a day).
- Last changed - the date when changes were last detected.
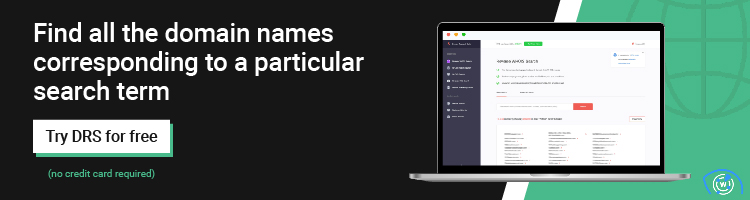
Indicators definition
- Queued for monitoring - no data allowed yet. The data will appear within 24 hours after the creation of the monitors.
- No changes detected - the monitor hasn't detected any changes yet.
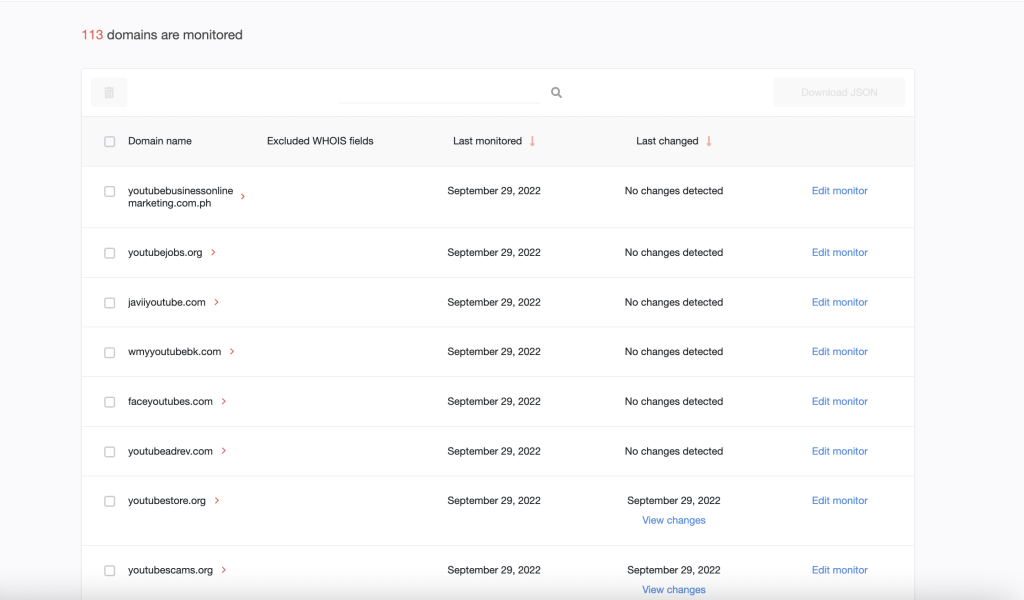
You are allowed to delete or download monitor results as a JSON. Also, you can sort the monitors by the Last monitored date and Last changed date. Just click on the title of the table to change the order.
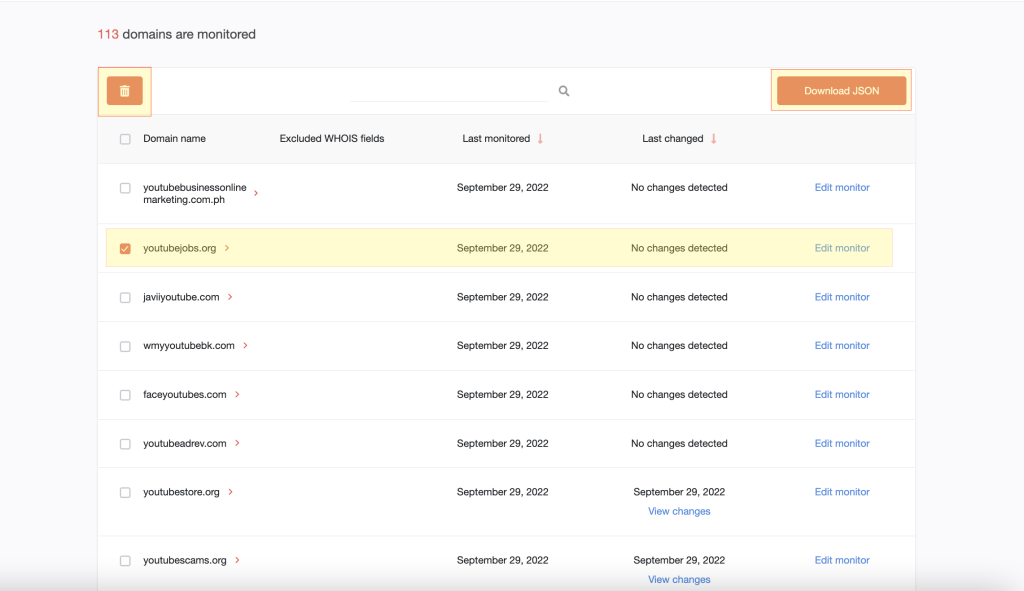
Please note that you can also use the Edit monitor functionality for each monitored domain name.
1. Click Edit monitor to enter the WHOIS fields that you want to exclude from tracking.
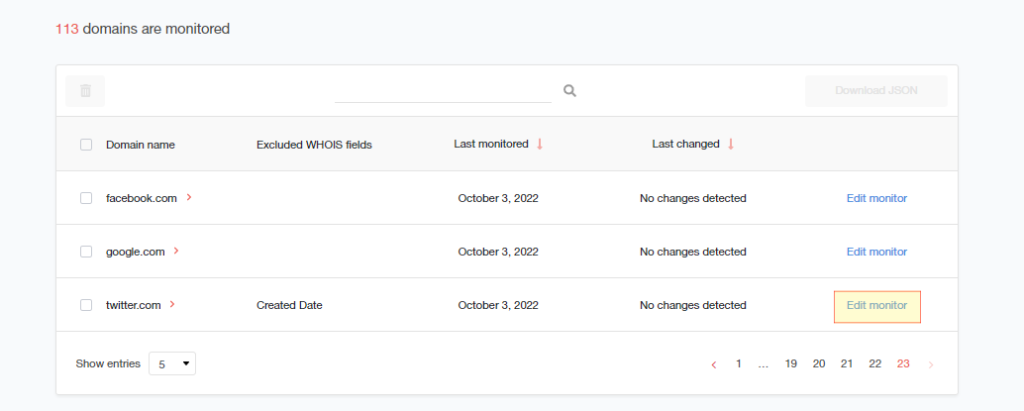
2. Select the WHOIS fields you would like to exclude.
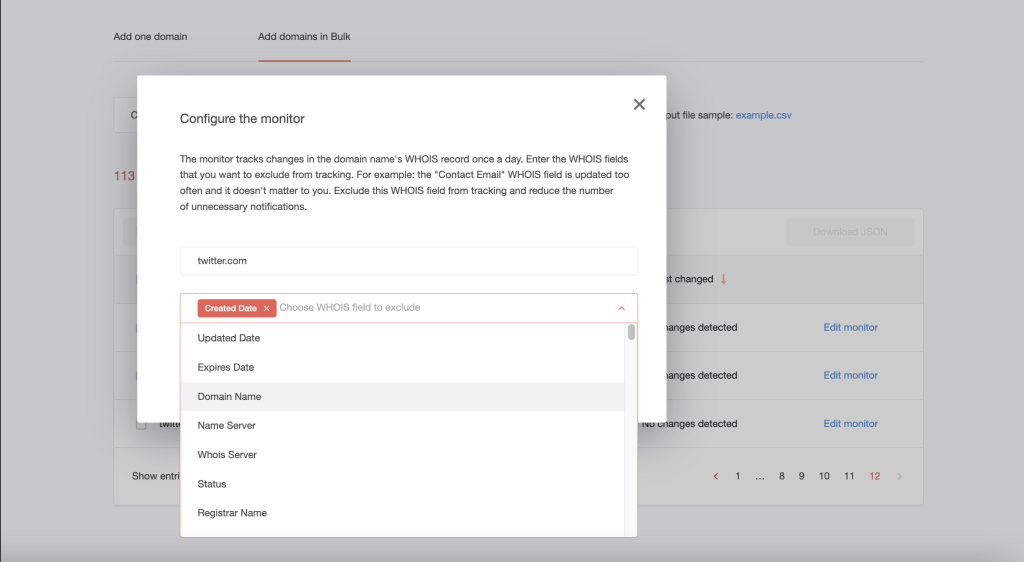
3. Click Save.
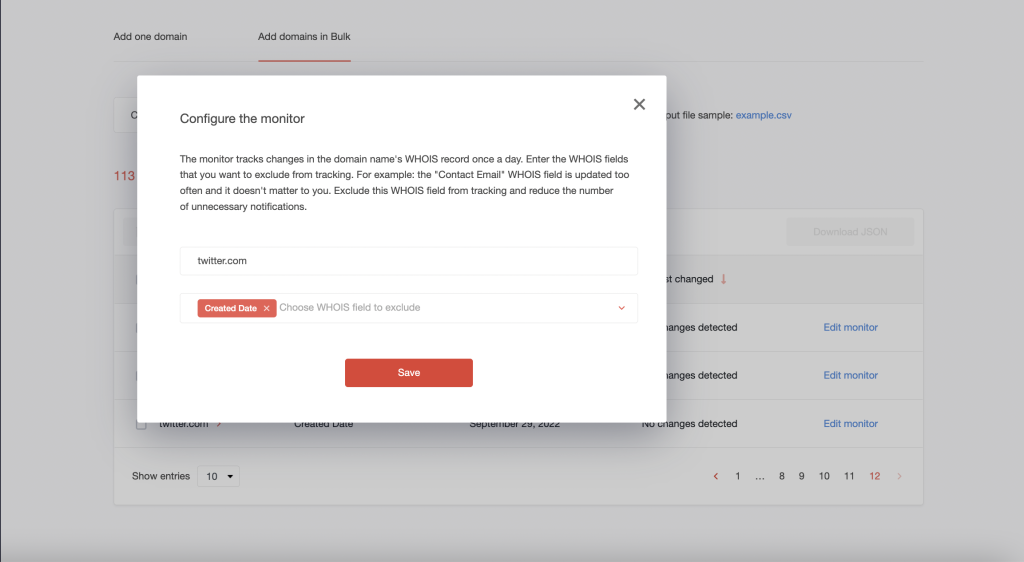
4. Your monitor is updated now.
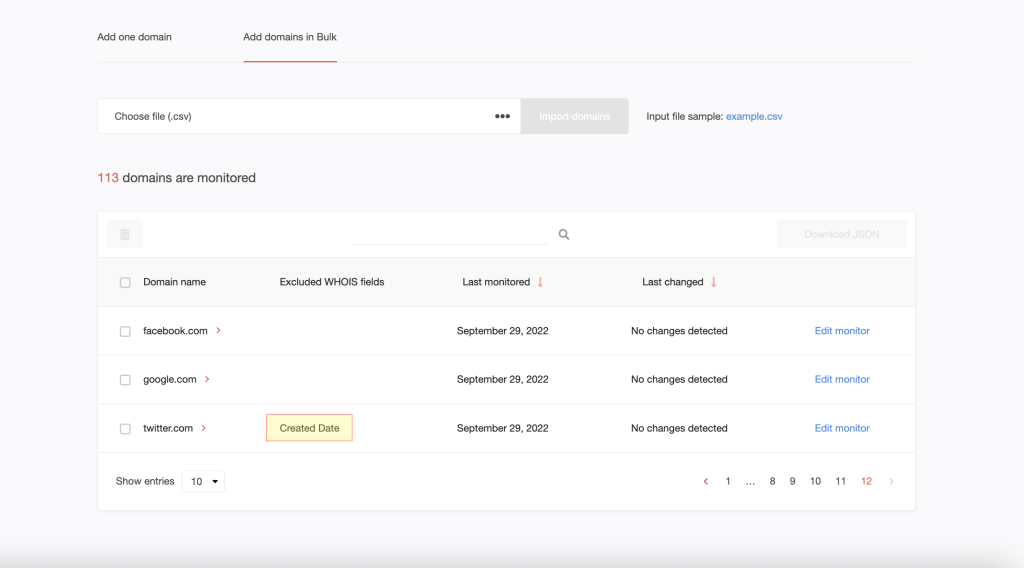
View Changes
If the monitor detects, you will see “View changes“ next to the Date in the last column.
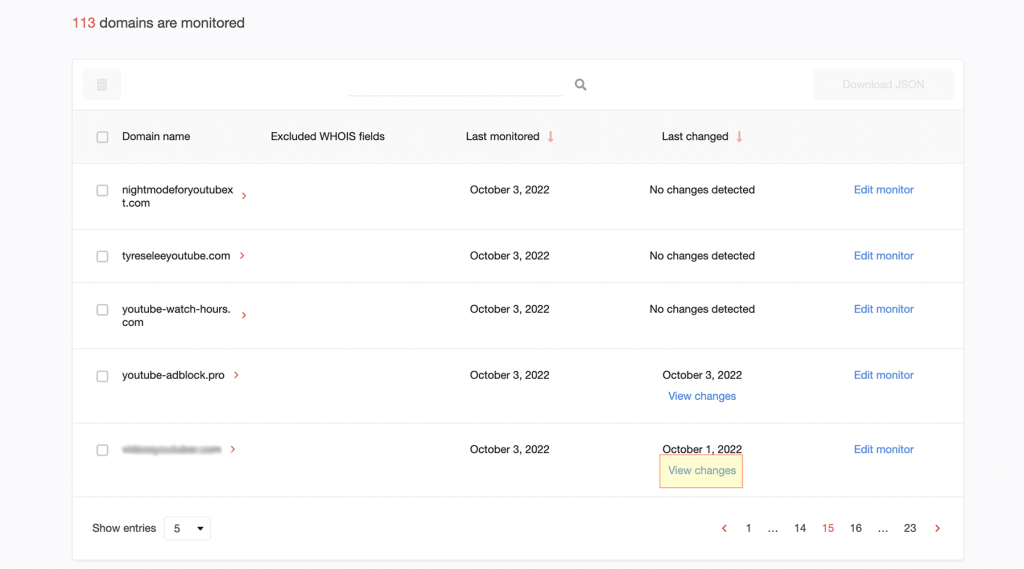
When clicking on “View changes“ you will see what actually has changed in the domains' WHOIS record, in the “was → now” format. Here's an example:
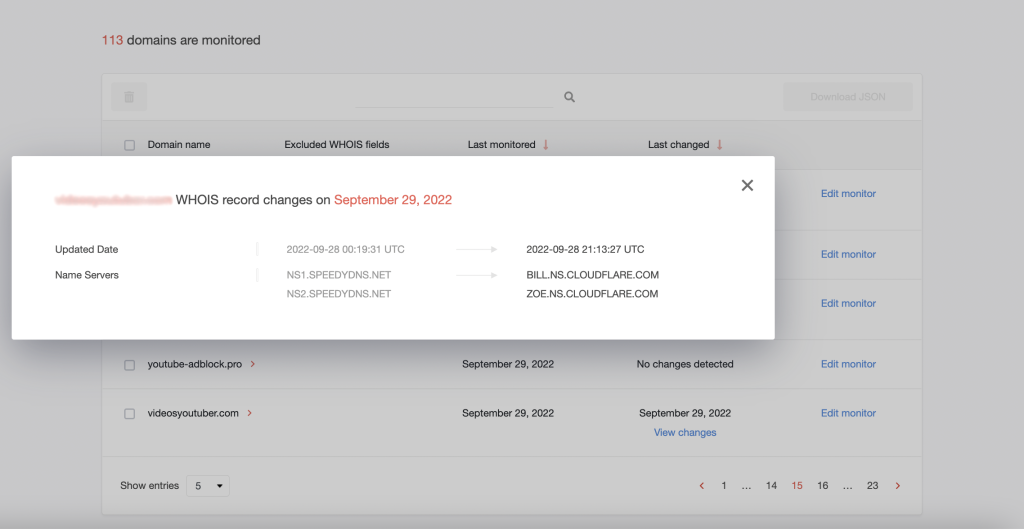
For every monitored domain name, with the other DRS tools you can also build a report like WHOIS and Historic WHOIS or check if the domain of your interest is available for registration by the Domain availability check tool. Just click on the domain name to see the options.
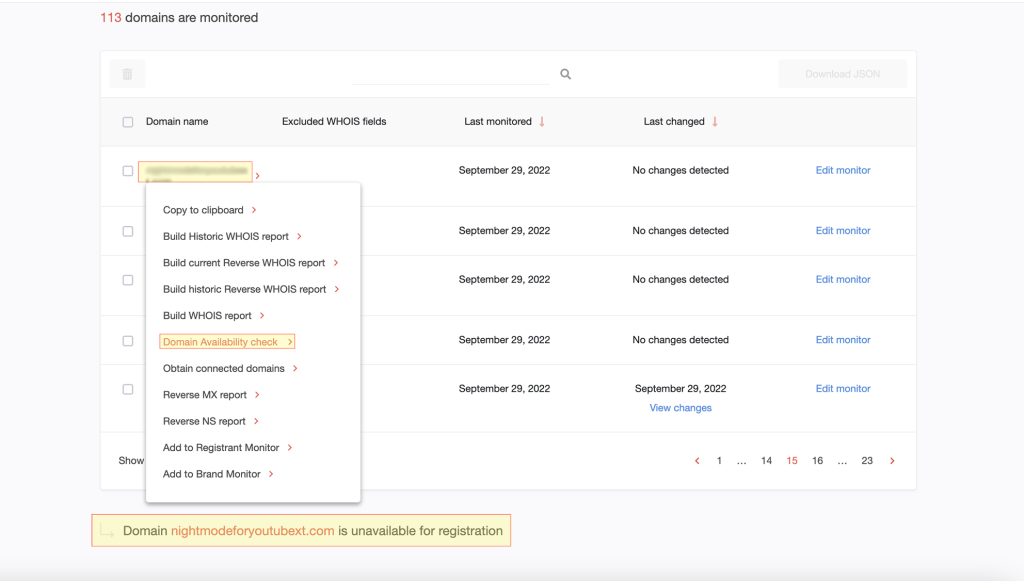
Your turn to have fun with Domain Monitor! You can access this tool and others here.